Start Thunderbird by selecting it from the program list
You will see this first screen:
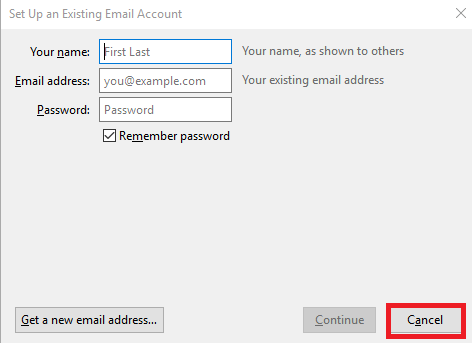
Press cancel at this screen. Don't waste your time entering data.
The next screen is which functions you want Thunderbird to handle. Pick whatever you want or just click "Set as Default" and move on. You can change it later.
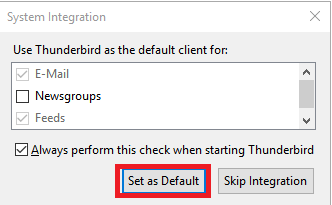
Click : Set as default
Now, your SMTP settings appear. Be bold and skip this. It should fill in later. If you wish to fill it in, the data is provided below.
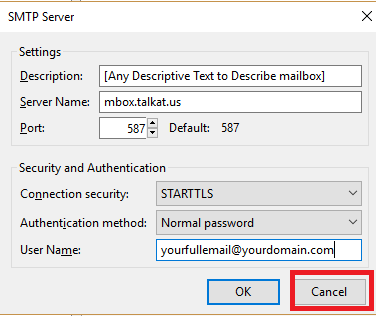
===========================================
Now, you're
in the main Thunderbird screen. At the top right corner of the screen is the ![]() menu icon. Click it, pick Options,
then pick AccountSettings.
menu icon. Click it, pick Options,
then pick AccountSettings.
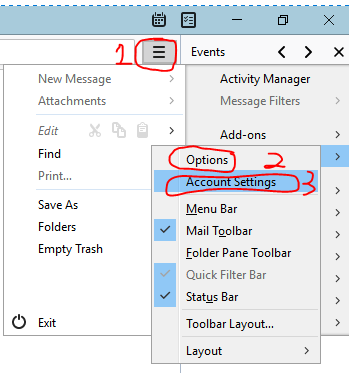
If you added an SMTP server above, you'll see it here. More importantly, you'll see "Account Actions" at the bottom. Click that and pick "Add mail account".
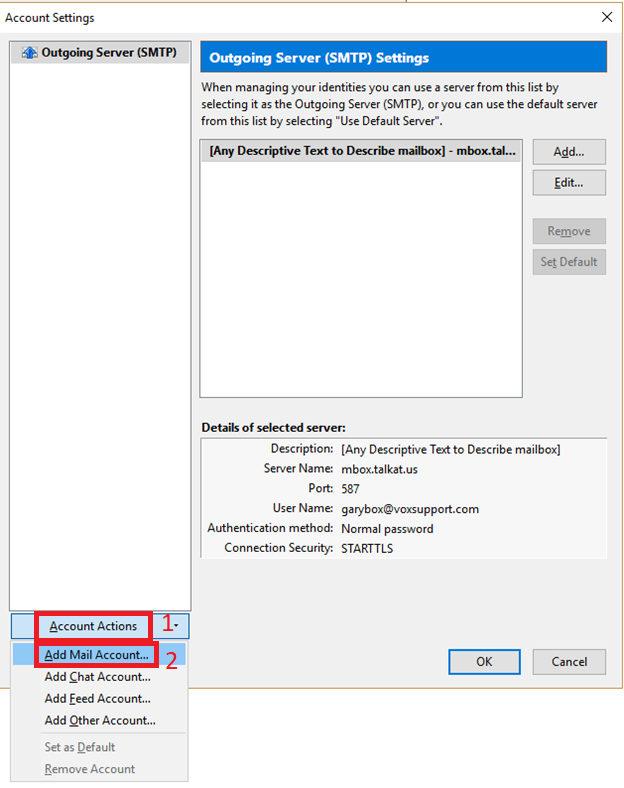
Now, we've finally reached where you start to do real input.
1. Type in your name you want people to see when you email them. This is decorative and non-functional, but people will see it. It can be blank or your nickname or your full legal name. It is up to you.
2. Enter your full email address. If you don't know it, ask your mailbox administrator.
3. Enter your password.
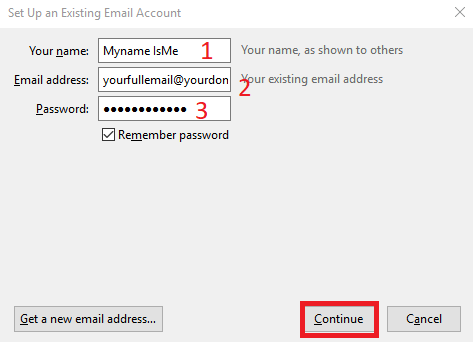
Now, you'll see "Manual Config" appear at the bottom. Click it. This won't work if you don't.
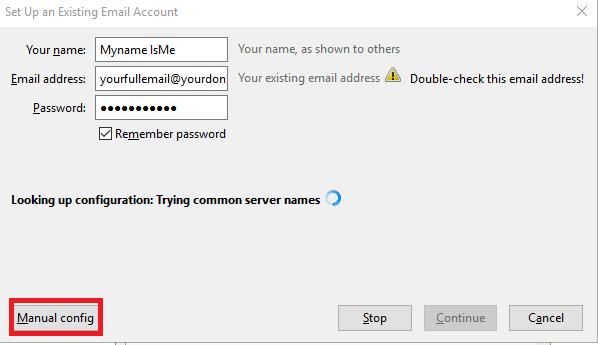
Enter all the valid data here:
1. Your decorative name you want others to see when you email them.
2. This is your full email address
3. This is your password.
4. Your server is mbox.talkat.us, twice.
5. Enter your full email for the username, with the @ sign, really.
6. Re-test to enable the Done button
7. Click the Done Button
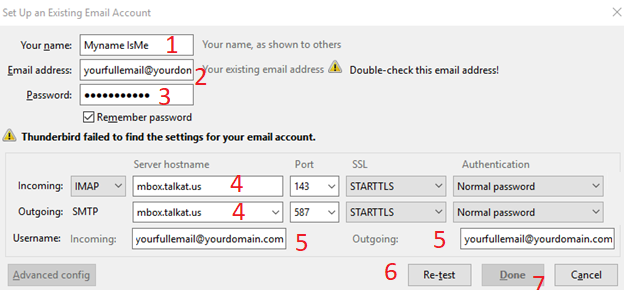
If mail isn't flowing, you need to check your information and make sure you always used the full email address and the correct password. Then, ask your email administrator for support.